Privacy fears have more people than ever wanting to disable the camera on a Mac. Almost every Mac model has a built-in camera, which is connected to the mic, giving you audio and video whenever needed for FaceTime, Skype, or other calls using your Mac.
Fully plug-and-play; Webcam Settings, automatically recognizes your USB webcam when it's connected to your Mac. Automatically identifies various settings that your webcam supports. Feel free to try any different settings as 'Reset to Default' button brings back original settings from your camera.
Most Mac computers have a built-in, high-quality camera. Here's how to turn on and use the camera on a Mac, or troubleshoot it if it's not working. App would not work with my built in camera. And now that I've gotten an external webcam, every time I try to use the app either the app freezes (rainbow whirly ball of doom) or the app I'm using to adjust the picture (Zoom or Photobooth) crash. Wasted $8 and there seems to be no other way to manage camera settings. Click on the Apple logo in top menu bar and click on System Preferences in the drop-down menu. On the System Preferences screen, click on the Security & Privacy tab.
However, for Mac cameras can also be used to snoop on people with illegal software. Such as spyware, or even key-logger viruses. Cameras can be used to bribe and blackmail people, and make everyone feel a little uneasy using our Mac's knowing someone else could be watching.
So to prevent this, you need to know how to disable the Mac camera. At the same time, you should also know how to enable it when needed again. In this article, we have a few solutions for both and cover some useful troubleshooting topics around this.
How to disable the webcam on a Mac?
Firstly, let's start with a simple non-technical solution that anyone can do. Cover it using tape.
Security and intelligence chiefs and even Facebook CEO, Mark Zuckerberg, are known for covering built-in cameras with thick masking tape, or scotch tape. You can even use the sticky part of a Post It note. Don't use clear tape, that won't work.
Using tape is simple, effective and cheap. It could, however, leave marks or scratches on your Mac, or potentially damage the lens, so it maybe isn't a long-term solution. Let's take a look at other options:
- Go to Settings; to disable audio and visual inputs, you need to open System Preferences (either via Siri, Spotlight, or the top-toolbar Apple menu icon.
- Open Sound.
- Click on Internal Microphone.
- Now switch the audio input slider down to zero, thereby preventing any sound inputs from getting in.
Unfortunately, this isn't going to prevent the camera from being accessed. There are viruses, such as OSX/FruitFly, OSX/Crisis, OSX/Mokes, and others, that are known for being able to remotely take control and record camera activity.
So you could either turn the audio down and tape it up, or there is another way to take control of the camera and avoid the risk of cybercriminals getting the benefit of these inputs.

How can they spy on you? A high school story.
In 2010, a High School in Pennsylvania issued a MacBook to each of its 2,306 students, then remotely activated the webcams to spy on the students at home. It didn't take long for this to be discovered. How to screenshot and paste on mac. Parents were outraged, of course. This massive violation of privacy and trust eventually ended up in court, with the school district eventually settling the case for $610,000 with parents and students.
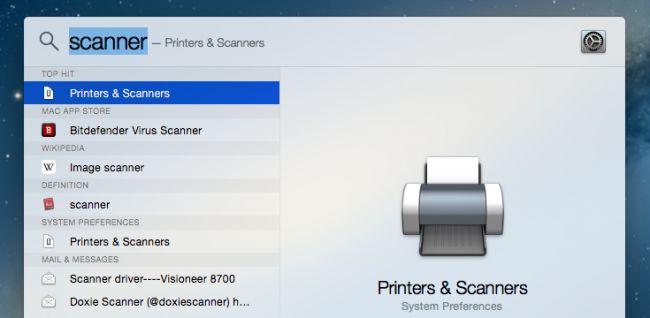
How can they spy on you? A high school story.
In 2010, a High School in Pennsylvania issued a MacBook to each of its 2,306 students, then remotely activated the webcams to spy on the students at home. It didn't take long for this to be discovered. How to screenshot and paste on mac. Parents were outraged, of course. This massive violation of privacy and trust eventually ended up in court, with the school district eventually settling the case for $610,000 with parents and students.
How to disable the Mac camera within popular web browsers
macOS Safari, the built-in Mac web browser, has advanced security and privacy settings that make this easier. To access these, open Safari, and now click on Safari Menu > Preferences.
Within Safari settings, you can click on Deny to switch off the camera and audio inputs. https://downvfil808.weebly.com/asian-table-games.html. Of course, with all of these changes, if you want to use it again, you will need to reverse these steps.
Other browsers, including Firefox, have equally robust and user-friendly security settings. You can easily switch off audio and video access for every web browser you use, making it that much more difficult for malicious software to hijack access and keep an unwanted watchful eye.
We hope the tips above about how to disable the camera were useful. But what about reconnecting it, when it is needed?
Simply go back to the settings within whichever web browser you disabled it, or back to System Preferences, and if tape was used, take it carefully off the camera.
What if, you can't reconnect with the camera?
Start with deleting system junk.
Over time, a Mac can get full of everything from out-of-date files, duplicate images and videos, games and apps you don't need or use anymore. In particular, old cache files can interfere with the camera.
Use CleanMyMac X, a powerful Mac performance improvement app, to clear hard-to-find system junk, clutter and caches, to get your Mac camera working good as new again. Here is how you do that:
- Download CleanMyMac X (download a free version here).
- Use the Smart Scan to quickly and easily identify system junk.
- It will also spot any third-party apps that could be interfering with the camera; these can be removed via the Uninstaller.
Now your Mac camera and audio should be working normally again. Just remember to disable access via System Preferences or web browsers when it isn't needed, to keep your Mac secure.
Another issue CleanMyMac X can help with:
Staying in control of your camera permissions
Use another tool that's supplied with CleanMyMac X, it's called Application Permissions. With its help, you can check what apps are allowed to use your camera and adjust those permissions in a few clicks.
Therefore, if you ever have a creepy feeling that someone is watching you, you can easily check it within Privacy and block access to your camera at once.
Note:
You can manage app permissions only on macOS Catalina.
Mac cameras are one of the many system features that are taken for granted. Trine: enchanted edition 2 12 download free. So much so that we forget they are there. Problem is, because of this, they've become a natural security weakness that is being exploited. Taking care to prevent unwanted intrusion is a necessity. We hope this article helps you do that.
Apple is always working on improving your security, and each macOS update brings new privacy features. In particular, macOS Catalina offers better control of your data. It requires apps to get your approval before accessing the camera and microphone on your Mac. Every time you open the application for the first time, you'll need to permit it to use your computer's camera.
Below we'll show you how to give camera access for any installed app. Also, you'll learn how to limit access for programs you suspect might be recording videos without your knowledge. Let's dive in!
Securing your camera and microphone
By default, the latest macOS versions — macOS Mojave and macOS Catalina — prevent apps from getting your personal data without your permission. That's why when you open the program that wants to access your hardware, you'll receive a pop-up. To give access, you just have to click OK. If this is a reliable app from a legitimate developer, you'll need to confirm once and never think about it again.
If you clicked 'Don't Allow,' you could easily change that later on your Mac. You can check what apps are allowed to use your camera and allow or block access at any time. And here's how to do that.
How to manage your camera permissions
Now let's see a few ways that allow the apps to access your camera. Mac lipstick chart. If you're looking for a simple automated solution, jump straight to the last method.
#1: Use System Preferences
Follow these steps to give some apps access to your camera:
- Go to the Apple menu.
- Choose System Preferences.
- Click Security & Privacy.
- Choose Camera from the lefthand menu.
- Allow the app to access your camera by ticking the box next to it.
If the application is opened on your Mac, you'll receive a message asking you to quit it.
Click 'Quit Now' and close the System Preferences window.
#2: Use your web browser
Let's see how to enable camera permissions via Google Chrome.
- Open Chrome.
- Go to the Chrome menu > Preferences.
- Choose Advanced > Privacy & Security.
- Under Privacy and security, click Site Settings.
- Choose Camera.
- Click Ask before accessing and adjust the setting to your liking.
The process is similar for all web browsers, so if you're using Safari or Firefox, you shouldn't have problems with finding camera permissions settings.
#3: Use Parental Controls
The parental control feature on Mac also allows you to manage your camera.
- Open System Preferences from the Apple menu.
- Choose Parental Controls.
- Click Enable Parental Controls.
- Enter your admin password if you're asked.
- Click on the Apps tab and check Allow use of camera.
If you want to block camera access, uncheck the box. This will prevent all the apps on your Mac from using the built-in cameras.
#4: Use the app CleanMyMac X
We've come to the smoothest and the most intuitive way of taking care of your app permissions — with the help of an app called CleanMyMac X.
This program has a lot of useful features, like cleaning your Mac from junk files, speeding up the system, checking your computer for viruses and malware, and much more. Recently a new feature 'Application Permissions' was released, and it allows controlling all your permissions, including your camera, in a few clicks. You should check it out!
- Download CleanMyMac X (a free trial version is available).
- Launch the app.
- Go to the Privacy tab.
- Click Scan.
- Choose 'Application Permissions.'
- Check what apps have access to your camera and make changes.
Macbook Camera Settings
Note: This feature is available only on macOS Catalina.
Once you've solved the issue with your permissions, check out other CleanMyMac's tools. We recommend you to run a Smart Scan first. It will find unneeded files, determine potential threats, and define suitable speedup tasks for your Mac.
Set Default Camera Mac
Then feel free to try other tools in the left panel —you'll find a lot of useful tools for making your Mac as good as new.
Apple Mac Camera Settings
Thanks for reading and stay tuned!
